How To Export Your Contacts From Outlook [Updated: 2023]
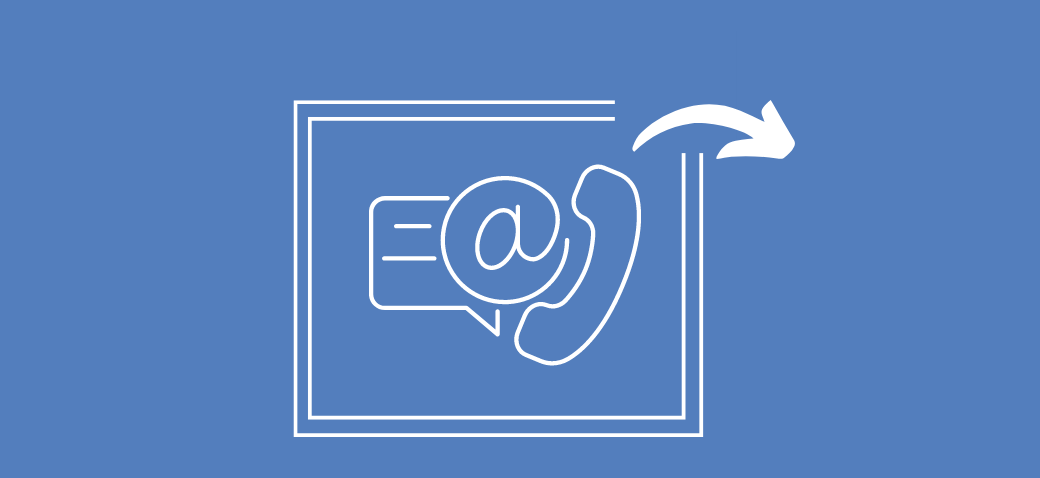
Outlook is a well-known email app used by millions worldwide. It's great at storing and managing contacts, which are essential for staying in touch with people. But what if you want to export your contacts from Outlook? This easy guide will walk you through the process step by step.
Why Should You Export Your Outlook Contacts?
Exporting contacts from Outlook is useful for several reasons, such as:
- Backup: By exporting, you create a backup of your essential contacts. If something goes wrong with your account, you can always restore your contacts by importing them into a new account or email app.
- Sharing: Exporting contacts makes it simple to share them with others. If you're working on a project and someone needs your contacts, you can easily export and share the file.
- Switching email apps: If you're changing to a new email app or service, you can export your contacts from Outlook and import them into the new one, saving you the time of manually adding them.
How to Export Contacts from Outlook (PC or Mac):
- Open Outlook and click "File" in the top left corner.
- Choose "Open & Export" from the drop-down menu, then "Import/Export."
- In the wizard, select "Export to a file" and click "Next."
- Choose "Comma Separated Values" and select the Contacts folder under your account.
- Pick a folder to save your exported file, give it a name, and click "Next."
- Review the export options and click "Finish" to start exporting your contacts.
- Find the new .csv file on your computer, open it with Excel, and check your contacts are there. Edit the file in Excel if needed before importing it to another email app.
How to Export Contacts from Outlook Web:
- Sign in to Outlook.com.
- Click "People" at the bottom left corner to visit the People page.
- On the toolbar's far right, select "Manage" and then "Export contacts."
- Choose to export all contacts or only those from a specific folder, and click "Export."
- At the bottom, click "Save" to save "contacts.csv" in your default Downloads folder or click the arrow next to "Save" and choose "Save as" to pick a different location.
Once the export is complete, you can import the contacts into other email apps or Outlook versions by following their import instructions.
In Summary
Exporting your contacts from Outlook is helpful for creating backups, sharing contacts, or switching to a new email app. Follow these simple steps to quickly and efficiently export your contacts from Outlook and keep them safe.
FAQs
1. Can I export contacts from Outlook on a Mac?
Yes, you can export your contacts from Outlook on a Mac by following the same steps mentioned in this article. The process is similar to exporting contacts on a PC, and both systems allow you to save the contacts as a .csv or .pst file, which can be imported into other email clients or used as a backup.
2. What file format is used for exporting contacts from Outlook?
Outlook primarily uses the .pst (Personal Storage Table) file format for exporting contacts. However, when exporting contacts as a file, you have the option to save them as a .csv (Comma Separated Values) file, which is more universally compatible with other email clients and services.
3. Can I export only specific contacts from Outlook?
Yes, you can choose to export only specific contacts from Outlook. During the export process, you can apply filters to select the contacts you want to export. This can be helpful if you need to share only a subset of your contacts with a colleague or if you want to create a backup of specific contacts, such as work-related or personal ones.
4. How do I import contacts into a different email app?
The process of importing contacts into a different email client may vary depending on the client you are using. However, most email clients provide an option to import contacts from a .csv or .pst file. You can use the exported file from Outlook to import your contacts into the new email client. To do this, look for an "Import" or "Import Contacts" option within the settings or menu of your new email client, and follow the steps provided by the app.
5. How often should I export my Outlook contacts?
It is recommended to export your Outlook contacts regularly, especially if you make frequent changes to your contacts or use Outlook for professional purposes. This will ensure that you always have a backup of your important contacts in case something goes wrong with your account. The frequency of exporting your contacts may vary depending on your needs, but it is generally a good idea to perform this process at least once a month, or more frequently if you are updating contacts or adding new ones often.
